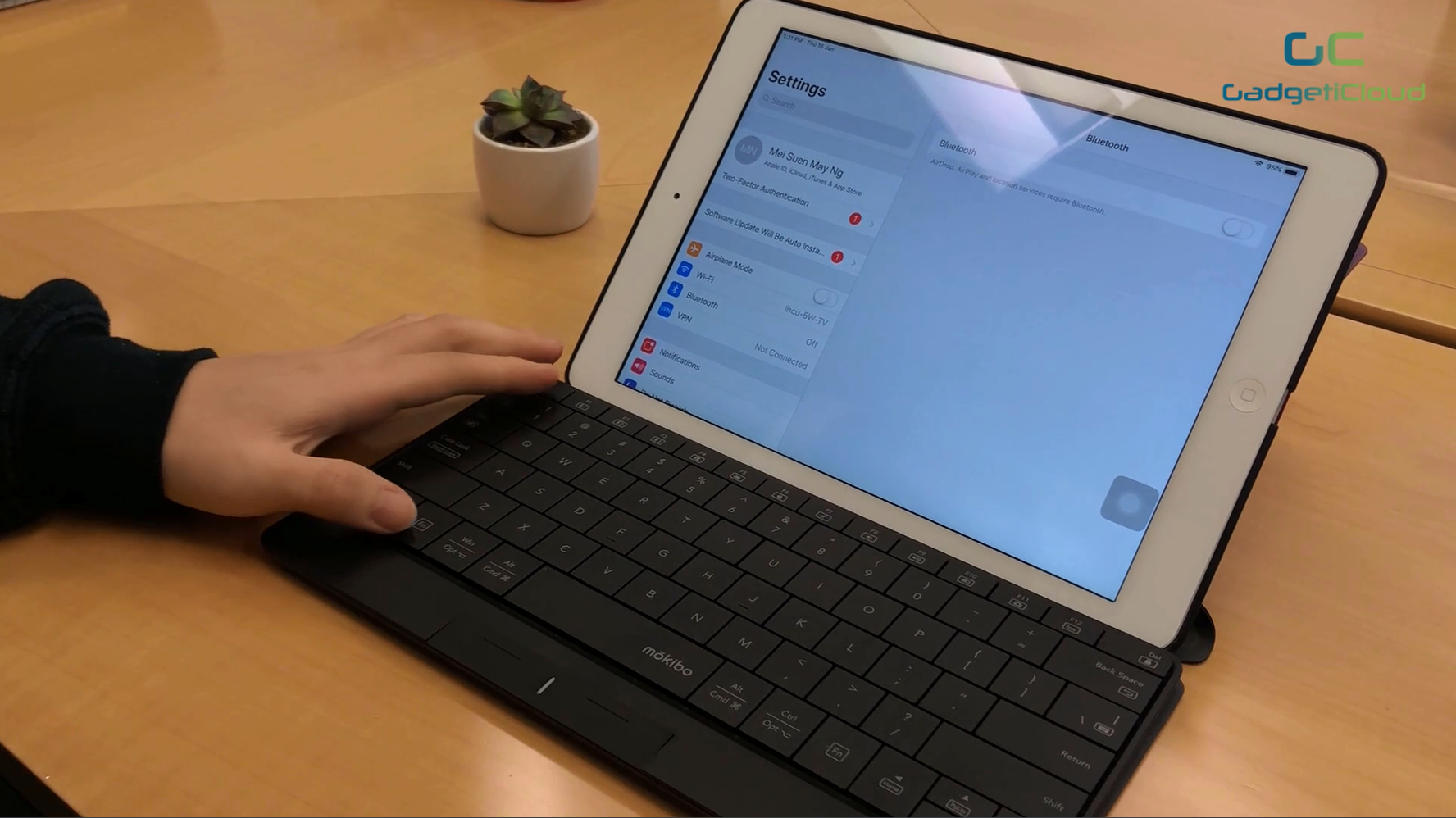Is it inefficient to work, study, and play with iPad? Don't want to bring another keyboard and mouse? This minimalist innovation may be your choice!
If you are an iPad user, typing slowly like me and have a lot of typos, then we should probably use a wireless portable keyboard in order to upgrade our tablet to a more powerful and user-friendly tool! Just add an innovation to our equipment, and we can immediately increase the productivity of work, study and gaming!
Now that the extremely portable 2-in-1 wireless Touchpad x keyboard has been officially released, we can all take a look at it first, and then decide whether to buy an ordinary, bulky keyboard! Let's check the following product reviews on the Mokibo touchpad embedded keyboard to see how it works.
The design and packaging of the Mokibo touchpad keyboard looks very simple. The foldable magnetic smart protective case can be purchased together for a smoother user experience.
Unbox
Opening the box, you can see a very handy keyboard, a user manual, and a charging cable.


The keyboard itself weighs only 245g, fully showing its portability and ultra-light feature.

The thickness of this touchpad keyboard is almost 8 mm, which is very much the same as the information stated on the specifications.

Taking a closer look, the size of the touchpad keyboard is only 260 x 130 mm.

The power switch is located at the back of the keyboard.

The Micro USB charging port is on the left side.

An LED indicator is at the bottom part to show whether we are using the keyboard mode or the touchpad mode.

Now, let’s see how the connection works.
Before connecting, you'll have to charge up the touchpad keyboard for awhile using the Micro USB cable provided. Watch the following video and see how simple the setup is!
How to connect your Mokibo with your device?
1. All you need is to turn on the power switch and press Fn + F1/F2/F3 for 2 seconds after turning on Bluetooth on your device. The Mokibo Touchpad can be connected to up to 3 devices at the same time. The F1-F3 buttons also enable you to switch among devices instantly.

2. Next, press Fn + F4/F5/F6 to select the corresponding operating system of your device to allow the keyboard to keep the record of your device and change the operation commands accordingly. You only have to do this when you first connect Mokibo to a new device.
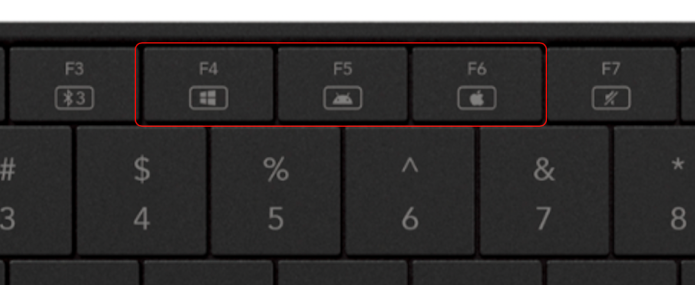
The keyboard and your device will then be completely paired up, and you can use the innovative features instantly!
Touchpad Mode
The touchpad mode is indicated by the LED indicator. If you want to use the touchpad feature in the middle of typing, simply touch the bottom part of the keyboard gently and you can see the LED indicator is on. You can then use the entire keyboard as a touchpad.
To turn on the touchpad mode for a longer period, press Fn + Caps Lock to switch to the touchpad mode.
Keyboard Mode
You are using the keyboard mode whenever the LED indicator is off. If the LED indicator is on, press Fn + Caps Lock (Touch Lock) to turn off the touchpad mode.
To know more gestures available, you can go to the setting in your device and customize it accordingly.
How Portable can it be?
The Mokibo keyboard utilizes Bluetooth 4.2 technology to enable its wireless function, allowing users to carry a touchpad keyboard anywhere instead of a cumbersome keyboard and mouse. As mentioned earlier, the keyboard weighs only 245 grams, which is very beneficial for users who often carry tablet computers with them.
The smart cover designed along the innovative Mokibo 2-in-1 touchpad keyboard is not only magnetic and easy to use, it can also be used as a foldable cover for the keyboard when you need to take it out.

In summary, the Mokibo touchpad keyboard is very easy to operate. The embedded design of the touchpad is impressive. Although users may need some time to adapt to the switching, the multi-connection and one-key switching function between three devices is actually very user-friendly. In general, for convenience, replacing the bulky wireless keyboard and mouse is definitely worth a try.
THE MOKIBO TOUCHPAD KEYBOARD IS NOW AVAILABLE AT IMartCity! *CLICK HERE FOR MORE DETIALS!
The Mokibo Touchpad Keyboard supports operation system of
Windows 8 or later: Support Keyboard and Multi point device (Gesture)
MacOS 9 or later: Support Keyboard and Multi point device (Gesture)
Android 4.3 or later: Support Keyboard and Multi point device (Gesture)
iOS 13, iPadOS or later: Support Keyboard and Pointing Device