4K displays are always attractive, right? After purchasing a 4K version of XScreen portable monitor, suddenly many questions come to mind, and you may want to know how it works.
Here are the answers!
The following content will unbox the 4K version of XScreen. Let us discover it step by step!
How to use Lexuma XScreen 15.6" 4K UHD Portable Touch Screen Monitor?
After receiving the 4K UHD portable monitor, it is packed in a carton.

When you open it, you will immediately see 5 items, including a silver 15-inch 6-inch monitor, charger adapter, 3 cables (USB to Type C cable, HDMI cable, Type C to Type C cable), and user manual. When you open the stand that covers the monitor, you will also see a screen protective film.

There are two Type C ports and a mini HDMI port on the left side of the monitor.

For the 2 Type C ports, the upper one is for Type C charging, and you can plug in Type C cables for charging (for example, use a charger adapter or Type C USB cable to connect with other available devices). The lower port is used for the touch screen function. When you plug in the C cable and connect the monitor to a computer or other device, it will make your XScreen have a touch screen function. For the mini HDMI port, you can plug in the HDMI cable and export the picture of the device to XScreen.
There are 5 buttons, 2 indicators, 1 micro-USB port, and 1 headphone port on the right.
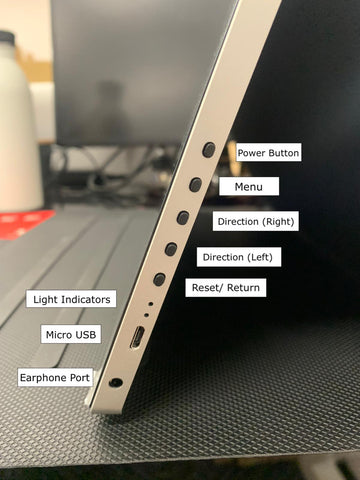
The first button is the power button. You can turn on/off the monitor by pressing the same button.
The second button is the menu. Press this button and you will enter the setup menu. Different options such as brightness and contrast can be adjusted here.
The third button is the direction to the right. After pressing the second button, you can find more information and select the function to be adjusted by pressing this button.
The fourth button is the left direction.
The fifth button is reset/return. If you are still not satisfied after adjusting all the functions, you can press this key and return to the beginning and adjust each setting again.
After connecting the HDMI cable and the Type-C cable, you can press the first upper button on the right for a few seconds, then turn on the monitor, and then you can start browsing or playing other games.
If you are not satisfied with the current settings, you can adjust the picture, display, color, audio, and other settings. After all the settings are ready, you can use this 4K monitor to watch movies in high quality, enjoy leisure time, or play games by touching the monitor with your fingertips; or it will definitely improve your work efficiency.
When playing a video via XScreen 4K, the sound will also be emitted from XScreen. Now you may be wondering, where does the audio come from?
You can flip the display back, and then you will see 2 speakers on the back of XScreen.
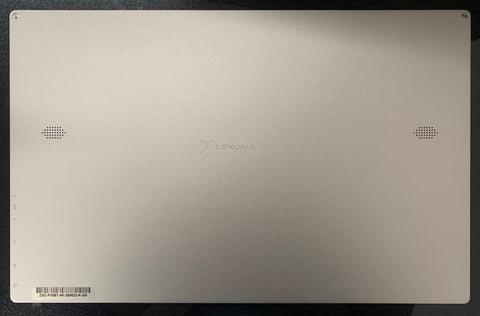
If you also want the touch screen function, please insert a cable into the C-type connection port to connect XScreen and your device. However, not all devices support the touch screen function. For example, if you use an iphone, the touch screen function on XScreen is not supported.
If you only want to use XScreen as the second monitor of your laptop, you can only plug in an HDMI cable to support the monitor. When you connect XScreen to an external device, whether it is a laptop or a mobile phone, the green light will light up to tell you that the 2 devices have been successfully connected.

After several hours of use, its battery must be low. You can plug in the charger and connect it with the XScreen 4K version. A red light will be displayed when charging. After charging for 3 to 4 hours, your XScreen will be fully charged again.
After charging, you can also check the battery level by pressing the menu button, and then the battery level will be clearly displayed in the upper right corner.
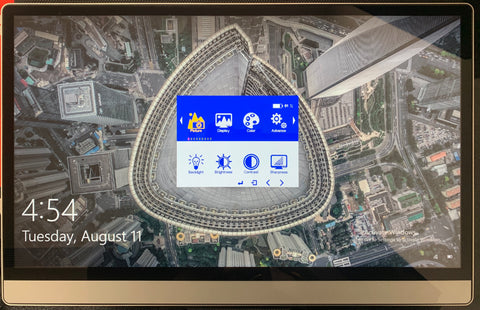
Lexuma XScreen 15.6" 4K UHD portable touch screen monitor is portable and easy to use, allowing you to enjoy dual monitor setup anytime, anywhere!



